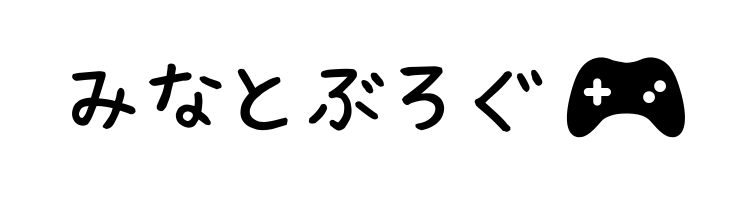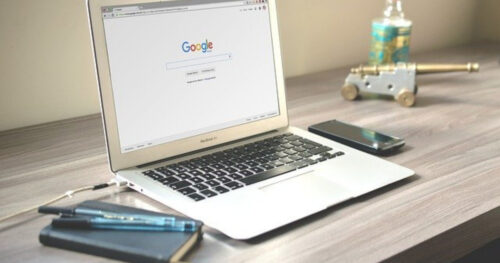- パソコンにWi-Fiを接続したい
- 有線LANが引けない
- パソコン初心者
デスクトップパソコンによっては無線LAN (Wi-Fi )に対応していないパソコンもあります。
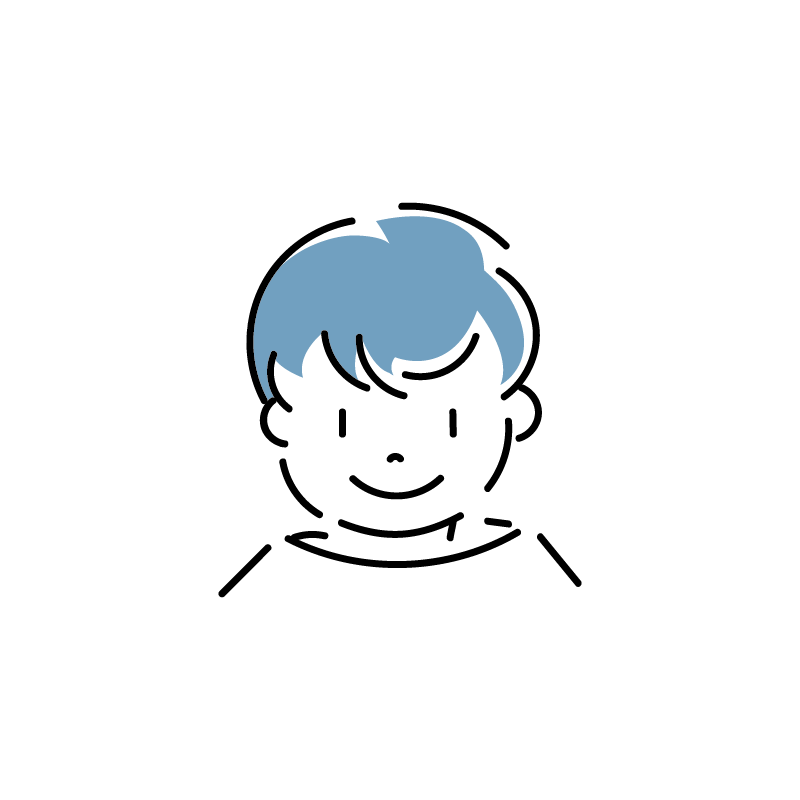
ノートパソコンのようにできないの!?
って買ってから思っている方もいるのではないですか?
ご心配なく。
ちゃんとWi-Fiに接続する方法があるんです!
Wi-Fiを接続する方法


Wi-Fiに繋ぐ方法、それは「Wi-Fiアダプタ」を使うことです!
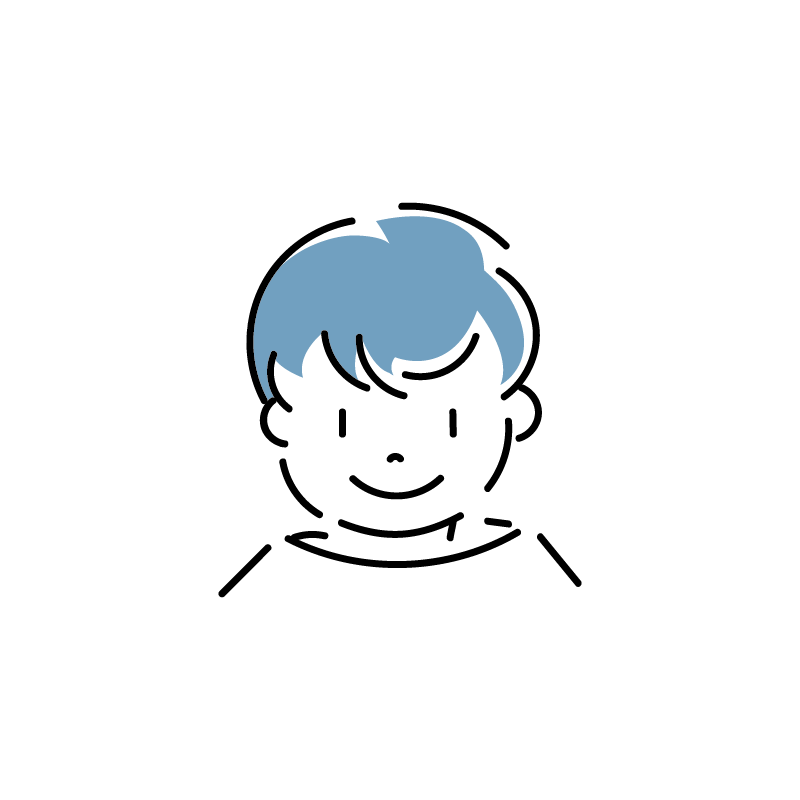
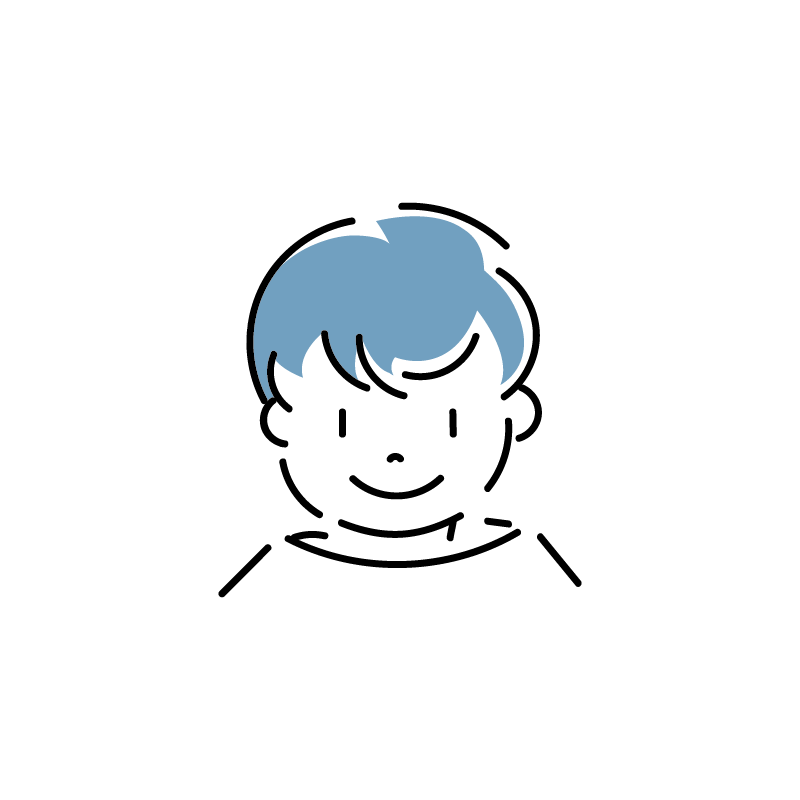
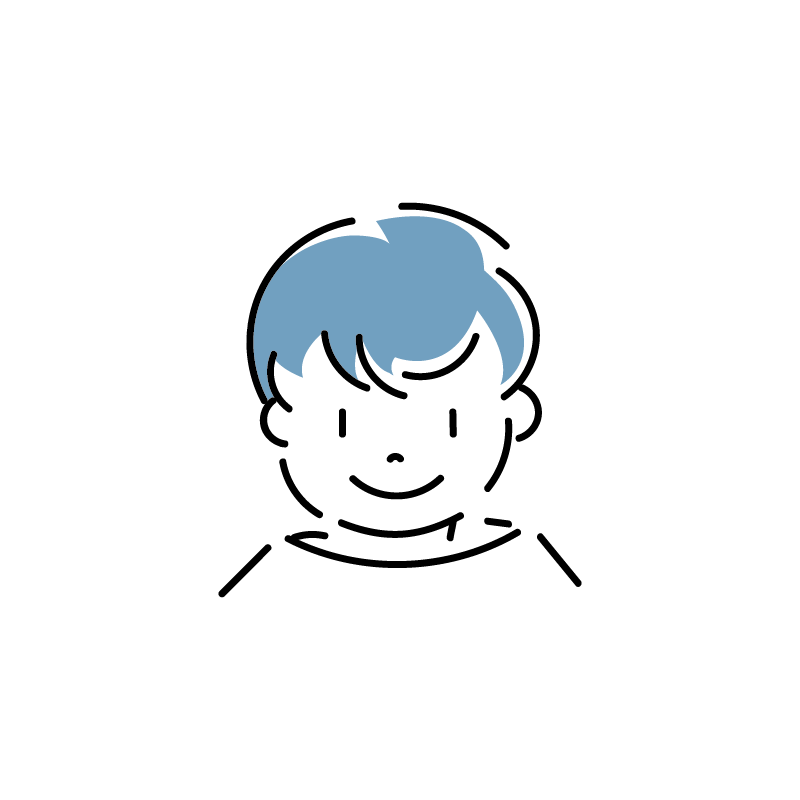
Wi-Fi子機とも呼ばれています。
これを取り付けることによってノートパソコンのように、Wi-Fi接続でパソコンをネットワークに繋げることができます。
▼この様なものがWi-Fiアダプタ。いくつか種類があるので下記で説明しています。
Wi-Fiアダプタの選び方
Wi-Fiアダプタには様々な規格があり、ちゃんと調べないと使い物にならない場合も。
Wi-Fiアダプタを買う際には次のポイントを押さえましょう。
- 大きさ
- USB規格
- Wi-Fi規格
USB規格
USBには「USB2.0」と「USB3.0」という規格があり、USB3.0の方が上の規格です。
数字は1しか変わらないのに通信速度は10倍ほど違うものとなっているので、「USB3.0」のWi-Fiアダプタを購入した方がいいでしょう。
パソコンもUSB3.0対応でないとUSB2.0のパワー止まりなので注意!
Wi-Fi規格
Wi-Fiにも規格があります。
ここでは詳しい説明は割愛しますが、最新規格「11ac」と表示されているものを買いましょう。
「11ac/a/b/g/n対応」などは過去のものも対応ですよということなので、この様な表示のWi-FiアダプタでもOK!
こちらもパソコンが対応していないとパワーが出ません。USB規格もWi-Fi規格もお互い対応していることが大切。
Wi-Fiアダプタの種類
Wi-Fiアダプタには用途に合わせていくつかの種類が出ています。
小型タイプ
USBに接続して使うタイプの小型タイプです。
USBから出る部分が少しだけなのでスッキリ!持ち運びも出来る為、ノートパソコンに繋いで通信速度を安定させる使い方もできます。
スティックタイプ
小型タイプよりもちょっと大きめなスティックタイプでUSBメモリの様な形をしています。
大きくなる分、小型タイプよりも性能が良くなるのがポイント。
通信速度が気になる方はこちらがおすすめ。
アンテナタイプ
アンテナタイプは、角度が変えられたり先ほどの2つよりハイパワーなので、確実に通信をキャッチし通信速度の安定や高速化が期待できるアダプタです。
ちょっと出っ張りが気になりますが、有線LANレベルの速度が出せるものとなっています。
まとめ
「デスクトップパソコンを買ってWi-Fiが繋げない!」
って詰んでいた方、これで解決したいと思います!
高機能のものを買えばオンラインゲームも出来ますし、ネットワーク通信がすでにできるパソコンでもWi-Fiアダプタを使えば通信が高速・安定します。
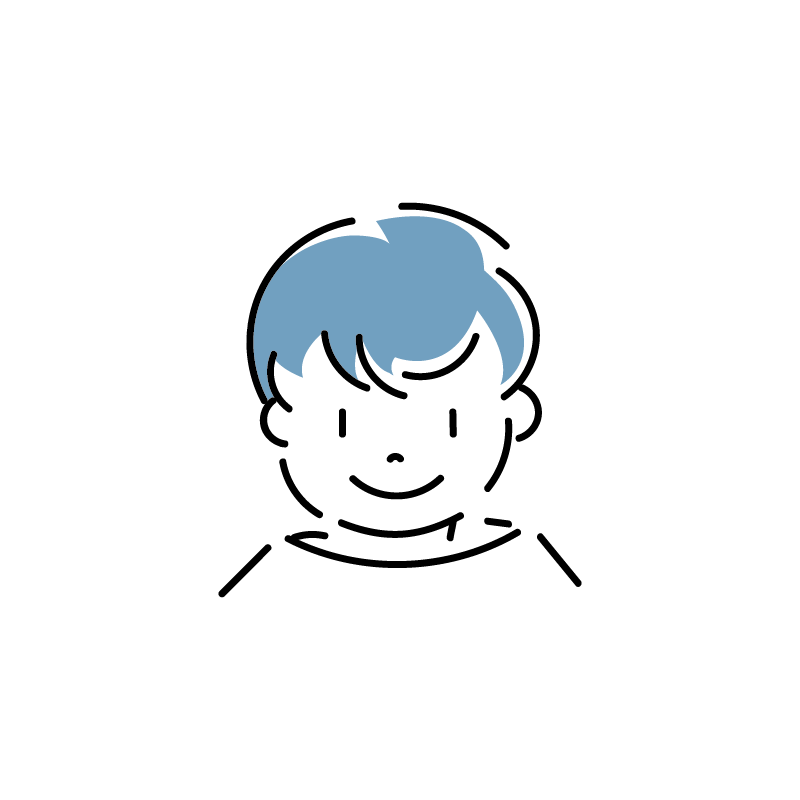
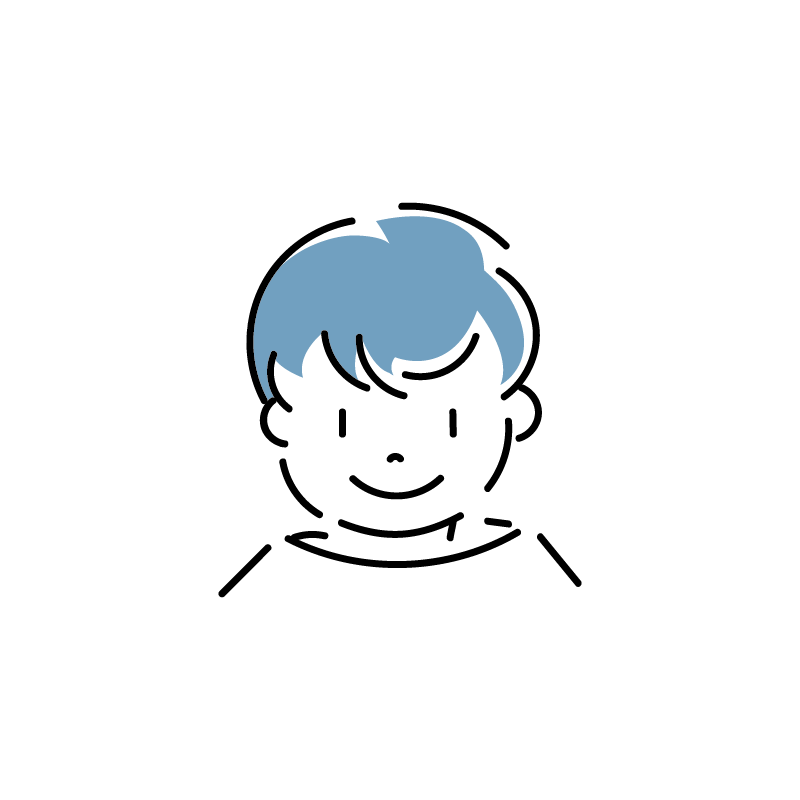
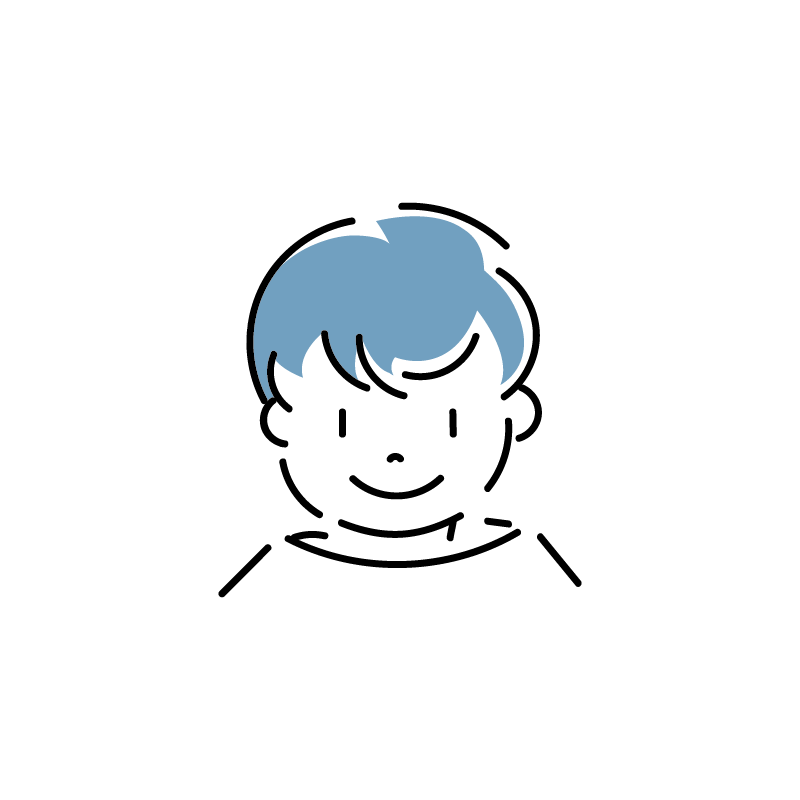
有線LANがごちゃごちゃして嫌な人もいいかも。
ぜひお試しください!